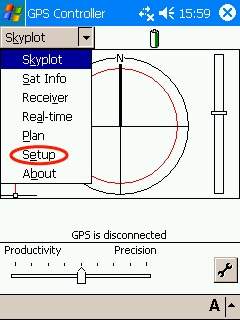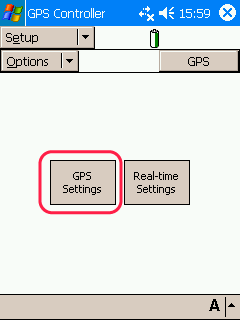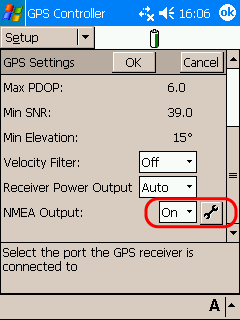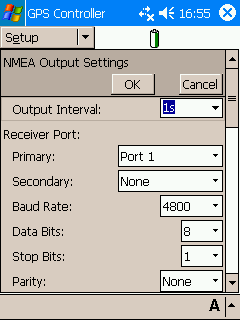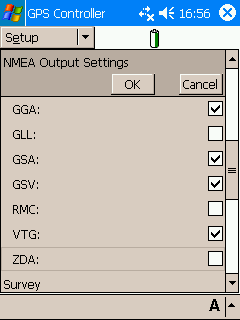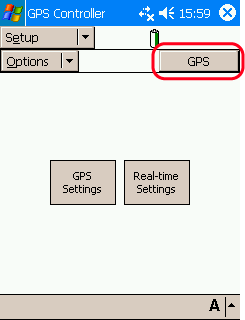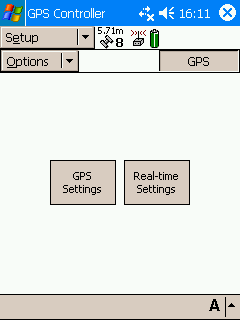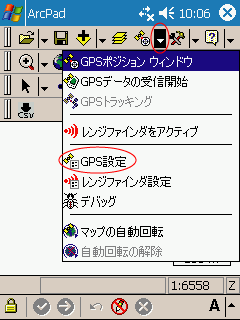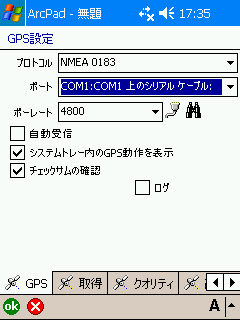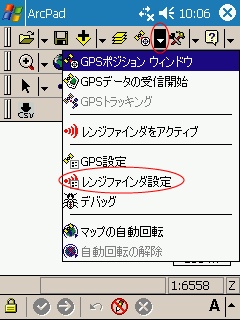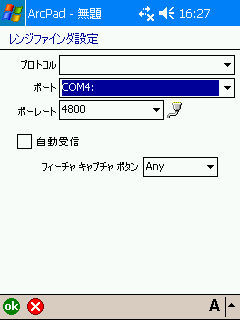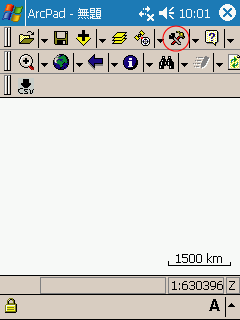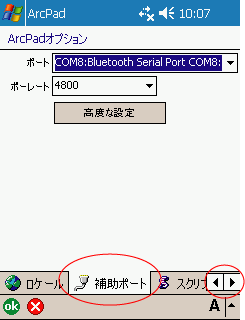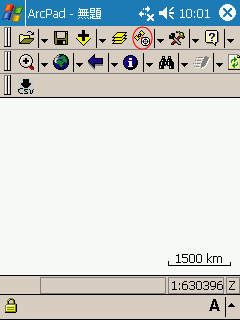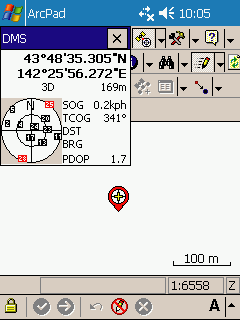| 製品情報 | サポート | 会社情報 | お問合せ | ブログ | |
| 適格請求書発行事業者登録番号 T6-4500-0100-1946 | |||||
PathfinderProXT+ArcPad7 接続設定手順
PathfinderProXTの設定
まずはPathfinderProXTをArcPad7仕様に設定します。
PathfinderProXTを設定するには、付属の設定用ソフトウェアGPSControllerを使用して設定します。
[手順1] ProXTの電源を入れ、GPSControllerのインストールされたPDAとPeoXTをRS232Cケーブルでつなぎます。
[手順2] PDAのGPSConrollerを立上げ、表示された画面左上のプルダウンからSetupを選択します。
[手順3] Setupを選択すると下図[手順3]のような画面が表示されますので、GPS Settingsを選択します。
[手順4] GPS Settingsを選択するとセットアップ画面が表示されます。表示された画面最下部からNMEA Outputを”ON”にして、隣のツールアイコンを選択します。
[手順5] ツールアイコンを選択し、画面が表示されましたら、下図[手順5]のように設定を行ってください。
[手順6] 設定が終わりましたら、画面を下にスクロールしていただくと、チェックボックスが何種類か出てきます。その中の「GGA」「GSA」「GSV」「VTG」にチェックを入れてください。他にはチェックを入れないでください。設定が終わりましたらOKを押してください。
[手順7] 下図[手順7]の画面に戻り、赤で囲っているGPSというボタンを押してください。
[手順8] GPSボタンを押したことによってGPSとの接続を開始します。暫く待つと下図[手順8]のように画面上中央に数字と衛星のようなアイコンが表示されます。これでGPSとの接続が完了しました。GPSControllerでの設定を受信機に反映させるためには、必ずGPSに接続し、切断する必要がありますので、設定が終わりましたら必ずGPSに接続、切断を行ってください。
[手順9] GPSボタンを押して切断します。これで設定が反映されましたので、GPSControllerを閉じてください。
PathfinderProXTの設定が終わりましたので、次にArcPad7の設定をして、実際にGPSと接続します。
ArcPad7ではGPS、レンジファインダ、補助ポートのポート設定をすることが出来ます。3箇所全てのポートを別々に設定する必要がありますので、使用するポート以外の設定もします。
ProXTはそのまま電源をONの状態。PDAとProXTをつなぐケーブルもつないだままにしておいてください。
[手順1] ArcPad7を起動します。GPS設定画面を開きます。GPS設定画面は、下図の赤で囲った矢印から「GPS設定」をクリックします。
[手順2] GPS設定画面が表示されましたら、下図[手順2]のように設定をしてください。
[手順3] 次はレンジファインダのポートを他のポートに割り当てます。 下図[手順3]の赤で囲った矢印より「レンジファインダ設定」をクリックしてください。
[手順4] レンジファインダ設定の画面が表示されましたら、下図[手順4]のように設定をしてください。
[手順5] 補助ポートの設定をします。下図[手順5]の赤で囲ったアイコンをクリックしてください。
[手順6] アイコンをクリックしますと、下図[手順6]のようにArcPadオプション画面が表示されます。赤で囲った矢印を操作して、複数あるタブの中から「補助ポート」をクリックします。表示されましたら、下図のように設定します。
[手順7] 設定が終わりましたので、実際に接続してみます。下図[手順7]の赤で囲っているアイコンをクリックします。
[手順8] 暫く待ちますと、下図[手順8]のような画面になります。